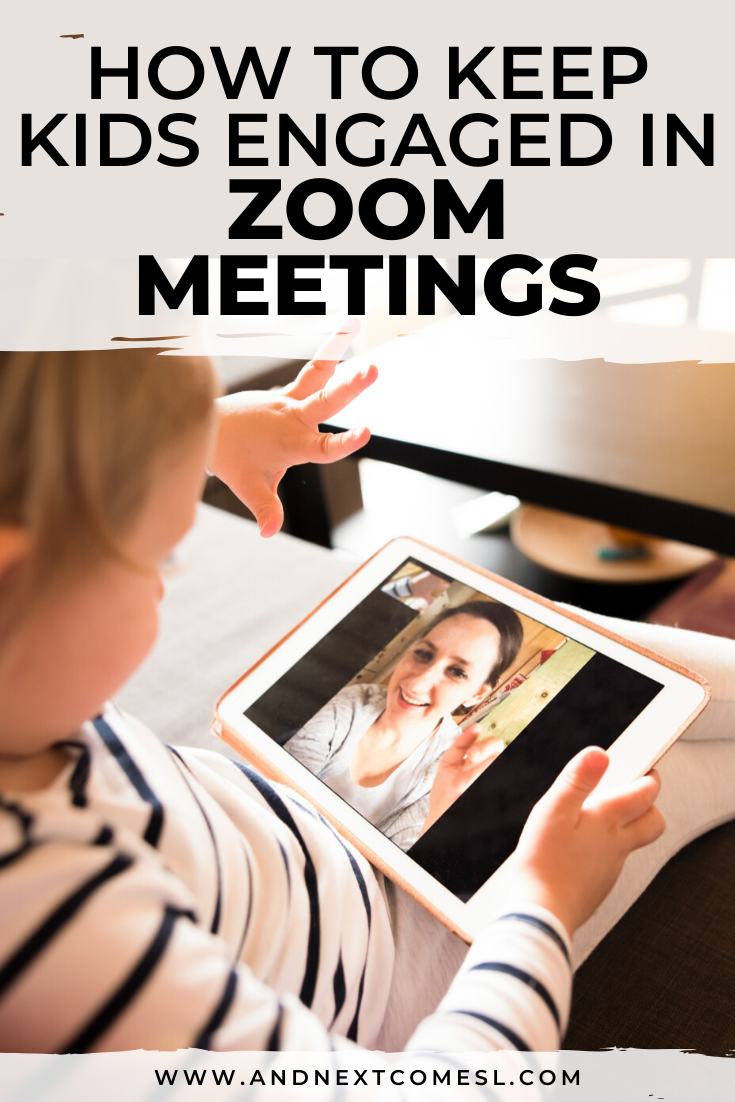Tips and suggestions for how to keep kids focused and engaged during Zoom meetings and one-to-one online teaching or teletherapy sessions.
With so many of us making the switch to online teaching and therapy, a big challenge is figuring out ways to keep kids engaged during the lesson or appointment. It can be even more challenging when working with really young children like preschoolers or with neurodivergent children diagnosed with ADHD or autism.
Now, there are lots of awesome and free options for doing one-on-one online teaching and teletherapy, but my personal favorite, hands down, is Zoom.
Some of the suggestions that I'll be sharing can certainly be used on other platforms, but Zoom has some awesome built in features that can naturally make your one-on-one meetings more engaging and interactive.
Here are my top tips for how to keep kids engaged during Zoom meetings.
How to Keep Kids Engaged During Zoom Meetings
1. Incorporate Movement
Sitting still for any length of time is hard for most kids. That's why I encourage you to incorporate some movement into your sessions. Since I teach piano, I'm going to give you some examples of how I've used movement during my online piano lessons.- To illustrate the difference between staccato notes (short notes) and accented notes (emphasized notes), I ask my students to use their body to show the difference. They can jump or hop for staccato and stomp like an elephant for accents.
- Clapping rhythms I play or show on the screen
- Have the child stand a few feet back from the piano and challenge them to run to the piano to play a D or play four quarter notes by saying, "Ready! Set! Go find !"
So start brainstorming how you can include movement into your lessons. It may be as simple as doing a body break in the middle of your session to do some yoga poses or stretches.
2. Be Silly and Include Humor!
A lot of kids love it when you do something goofy and unexpected. Facebook Messenger's built in filters were perfect for this and I wish this was an option on Zoom some times. What I would do is put on a silly filter and ask the kid to look at me while I explained something to them. Seeing a bunny explain things is a good way to keep your kids engaged.But filters aren't always an option. And they can be distracting to some kids. Here are some other ideas to try:
- If you would normally give your students/clients stickers, stick them to your face instead. Random, but silly. (I saw this idea in a piano teaching group and know a few of my students would find this hilarious!)
- Make funny faces
- Put your face really close to the camera
- Make a really obvious, silly mistake or say something wrong and let them fix it (e.g., When reviewing a wrong music note, I'll ask them to name the note, but first ask them if it's a Q or Z or something else. There are no Qs or Zs in music, so this usually makes kids laugh.)
3. Use the Whiteboard Feature
The whiteboard feature is by far one of my favorite things about Zoom! My youngest son is obsessed with drawing on it. To use the whiteboard feature, simply click "Screenshare" and then select "Whiteboard." The cool part is that all participants can draw on the whiteboard too (unless you turn the ability off in your settings).You can use this whiteboard to type out instructions, put together a visual schedule, draw together, play games...the possibilities are endless!
Other things to know about this feature is that you have the option to clear all the drawing with a simple click of a button, clear just one participant's drawings, or even save drawings.
If you don't clear the drawing and you stop the screenshare, your drawings will stay there. That means you can draw something on the whiteboard, stop sharing and explain something via video, and then flip back to show the drawing again.
4. Take Advantage of the Screensharing Feature
The one feature that I use the most in Zoom meetings is screensharing (not just screensharing the whiteboard). You can literally screenshare anything just by clicking the screenshare button during your meetings.What I suggest doing is opening up any PDFs, YouTube videos, websites, etc. before your meeting so that they are already open. Then during your meeting, click screenshare and you should see anything you have open on that next screen. Then simply click whatever file or screen you want to share on that screen and voila! It's that easy.
There is also the option to hook up your iPad via USB and screenshare your iPad directly into your Zoom meeting. Yes, that means you can screenshare any apps that you have installed on your iPad. Cool, right? Again, you just access this by clicking the screenshare button and following the instructions on the next screen.
Here are some examples to try:
- Share relevant YouTube videos
- Open up a PDF
- Display and use apps from your iPad
- Pull up a website and show them how to use it
- Use Boom cards (I just learned about Boom cards so I don't know much about them yet myself, but they look really cool! Learn more here)
- Use an interactive learning resource on Google Slides (psst...you can learn how to make your own here)
5. Use the Annotate Feature
When screensharing, use the annotate feature (it looks like a pen/pencil) to highlight what you are wanting to teach or show. Just like the whiteboard, any participants can use the annotate feature. Here's a few ways that I use it as a piano teacher:- Marking parts of music that my student is working on to highlight dynamics, any wrong notes, etc.
- Opening up a PDF music theory game, such as music bingo, and crossing off the boxes with the pen (just keep in mind what size of screen your student/client is using to make sure they can still see things on their end)
6. Play Games
Now that you know about the whiteboard, screensharing, and annotate features, you can see how you could create a variety of interactive games during your meetings. Ideas include:- Playing pictionary on the whiteboard, where each participant takes turns drawing and guessing
- Playing hangman (you could even make it so they can't guess a letter until they've done whatever you've asked of them whether it is practicing a speech sound, answering a question, or playing a difficult measure of music again)
- Playing bingo using a PDF bingo game
You can also play games without using any of the extra features. For instance, my example about the "Ready, Set, Go!" game from tip #1 or a game like Simon Says.
Psst...try pulling up one of my I spy games and then using the annotate feature to cross off the items as you find them.
Or get more Zoom game ideas here.
Psst...try pulling up one of my I spy games and then using the annotate feature to cross off the items as you find them.
Or get more Zoom game ideas here.
7. Have a Parent Present to Help Keep the Child Focused & Engaged
Ask a parent to be present during the Zoom meeting to help the child stay focused, repeat any instructions, help position their bodies (like keeping wrists above the keys for piano!), or remind them to listen to what you are telling them.8. Change Things Up Throughout the Meeting!
If you can tell your student or client is having trouble focusing, then maybe it's time to switch things up. Do a quick body break (see tip #1), flip to the whiteboard (see tip #3), or screenshare (see tip #4). A quick change in activity like this is the perfect way to break up the monotony of talking back and forth via video only.9. Outline the Expectations at the Start of the Meeting
Think visual schedules or a checklist. I have one piano student who benefits tremendously from using a checklist. Hint: use the whiteboard feature to type up a checklist or visual schedule at the start of the session. Then flip back to the whiteboard when tasks are finished and let the child check the item off.10. Let Them be the Teacher
Let your student or client be the teacher and have them explain concepts to you. For instance, I might ask my piano students to teach me what a staccato note is verbally and then have them demonstrate it on the piano. Then I will play a staccato note back and ask, "Like this? Is this right?"This simple little role switch will also give you a better idea of their current understanding of the concepts that you have been teaching them.
11. Plan Themed Meetings
You can try a theme like bring your pet or your favorite stuffy to the meeting. Or try hat day or pajama day (although aren't we all living in pajamas these days?!). You can also try one of Zoom's built in virtual backgrounds (learn how to enable this feature) as part of your theme days. Maybe try one of these fun virtual backgrounds for Zoom.12. Show & Tell
Kids love to show off things they love, whether it's their pet, a sibling, their new dress, or something new they learned. Online lessons give you a great glimpse into your child's personal life so why not give them an opportunity to show off their favorite things. You can include a quick little break in the middle of your meeting or even start or end the meeting with this idea.13. Imitation & Copycat Exercises
During my piano lessons, I often play something for my student and have them try to copy it back. It might be a tricky part in their song or a rhythm to clap or play back. Think of ways that you can incorporate imitation exercises like this into your sessions.14. Use the Child's Interests
If you've been a reader of my blog for any length of time, then you know I'm a huge advocate for following your child's lead and using their interests. If they're into cars, then include some fun car related activities and ideas in the session. If they're into Mario, then incorporate that. It's such an easy hook for engaging your student or client.Final Suggestions that Might Help
Don't forget to consider your student or client's environment. Encourage them to use headphones during the meeting, if possible, to block out any noisy distractions on their end. And suggest that they work in a quiet, distraction free room. These simple changes can make a huge difference.Other Resources You'll Love
100+ I Spy Games to Play During Zoom MeetingsFun Virtual Backgrounds for Zoom that Kids Will Love!
How to Make Any PDF Interactive in Zoom {Without Editing or Changing the Original PDF}